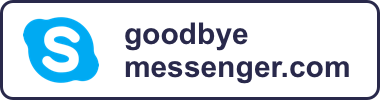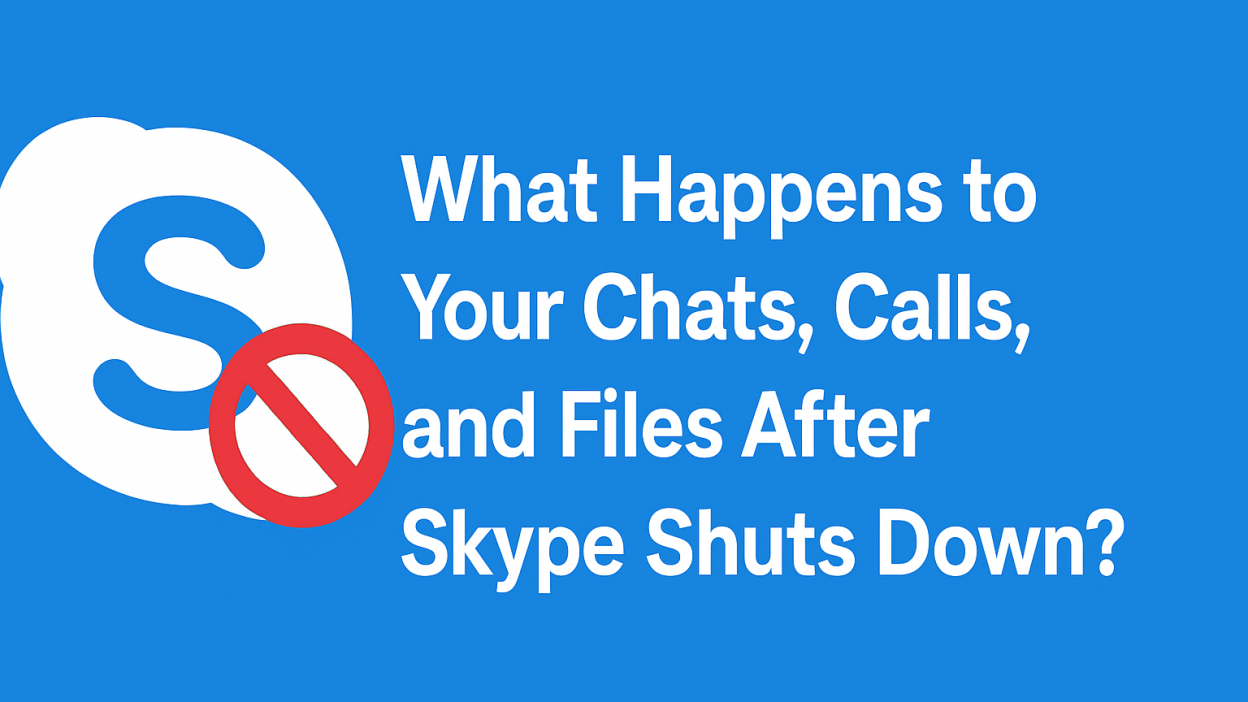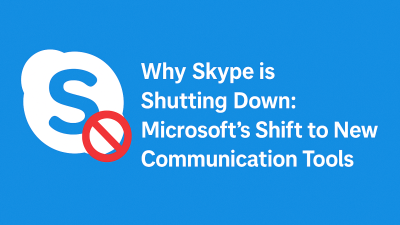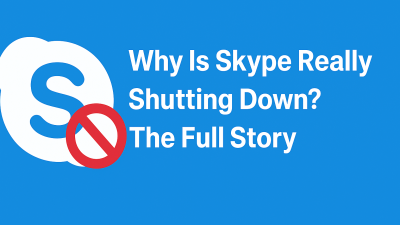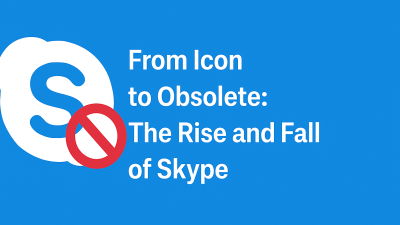If you’ve ever used Skype to message someone, send files, share screens, call a landline, or leave a voicemail, all of that history sits inside the app. And unless you manually save it, most of it will be gone when Skype shuts down.
On May 5, 2025, Microsoft will retire Skype completely. They’re not just updating it or putting it in maintenance mode. They’re turning it off, and that means your data won’t live in some backup server waiting for you later.
But not everything is lost. If you’re signed in with the same Microsoft account, some pieces of your Skype account will automatically transfer to Microsoft Teams.
So what carries over? What gets deleted? And what can you still save before it’s too late?
Let’s break it down clearly.
What Will Be Kept (Migrated to Microsoft Teams)
This part is short, because honestly? Not many cuts.
Here’s what Microsoft will migrate automatically:
Your Skype Contacts
If your Skype account was linked to your Microsoft login, like Outlook, Hotmail, or a synced Gmail, your contacts will be available when you log in to Microsoft Teams with the same credentials.
This means:
-
Your Skype friends list stays intact
-
You won’t have to re-add people one by one
-
You can start messaging them in Teams right away
Your Login and Profile Info
-
Your username, email, and password still work (assuming it’s tied to Microsoft)
-
You don’t need to create a new Teams account — just log in
That’s about it.
Important to know:
-
Skype-only accounts (ones created before Microsoft acquisition or never linked to Outlook) may not sync cleanly
-
If you haven’t logged in for years, Microsoft may not recognize or recover your data
-
If you used Skype through a workplace login or school account, those won’t transfer to personal Teams
So the takeaway here? Only very basic identity and contact info is automatically preserved. Everything else is on you.
What Gets Deleted When Skype Shuts Down
Here’s what will be lost unless you actively download or export it before May 5, 2025.
Chat History
Your one-on-one conversations, group chats, message threads — all deleted.
Even if you’ve had those chats for years, Microsoft won’t store or migrate them.
And no, they’re not tucked away inside Teams waiting to appear.
Once Skype is shut down:
-
You can’t open old messages
-
You can’t search for past conversations
-
You can’t recover chat logs from Microsoft support
Files Shared in Chats
Photos, PDFs, contracts, recordings, or anything you ever sent/received via chat will also be deleted, because they’re attached to chat threads.
If you’ve ever sent someone a photo or document through Skype and haven’t downloaded it to your local drive, it’s at risk.
Call History
Skype’s call logs (who you called, when, and how long) are not transferred into Teams.
This includes:
-
Call timestamps
-
Duration
-
Voicemail left/received logs
If you use Skype call logs for business, client work, or time tracking, you’ll want to export them (we’ll show how in Part 2).
Voicemail Recordings and Call Recordings
If you’ve used Skype’s voicemail feature or recorded any calls, those files will also be deleted unless they’re saved manually.
Unlike Zoom or Google Meet, Skype doesn’t automatically push these to the cloud in a user-accessible folder.
What Happens If You Do Nothing?
Here’s the uncomfortable truth: doing nothing means losing everything that’s not covered by the basic auto-migration.
If you never:
-
Logged into Teams with your Skype credentials
-
Downloaded your chat history
-
Saved old files
-
Exported your call logs
Then after May 5, 2025, all of that data is permanently gone.
Even if you reinstall Skype from an old backup or log into Teams months later, the data won’t be there. Microsoft has no plan to archive or restore accounts after shutdown.
So if there’s anything you care about in Skype, from old client calls to family messages to shared documents — this is the time to act.
What About Users Who Just Need to Keep a Few Key Things?
Let’s say you’re not a power user.
You don’t need everything, but maybe you:
-
Had one important conversation with someone
-
Used Skype for a podcast interview or work call and recorded it
-
Shared some documents with a friend years ago
The good news is: you don’t need to download your entire Skype history.
You can search your recent chats, pick what you need, and export only the useful stuff.
You’re in control — but only until shutdown.
Why Skype Data Isn’t Just Transferred Like Other Apps
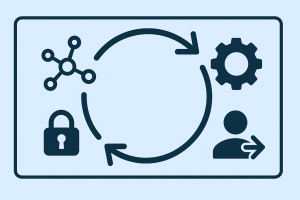
You might wonder: why doesn’t Microsoft just move everything over like iCloud or WhatsApp backups?
The answer is:
-
Skype was built on a different backend than Teams
-
Much of the older Skype architecture isn’t compatible with Microsoft Teams’ systems
-
Privacy concerns prevent auto-transferring chat history without explicit user consent
So Microsoft made the choice to:
-
Move basic identity and contacts
-
Leave everything else to the user to export manually
This isn’t just about technology. It’s about compliance, user control, and platform limitations.
If You Want to Keep It, You Have to Save It Yourself
Let’s strip this down.
-
Your Skype messages aren’t going to Teams
-
Your shared files aren’t going to Teams
-
Your call logs and recordings aren’t going to Teams
-
If you don’t manually export them, they’re gone
But the good news? Microsoft gives you the tools. And if you follow a few simple steps, you can save the parts of Skype that matter to you and move forward on your terms.
What You Can (and Should) Still Save
In Part 1, we covered what’s going to disappear once Skype shuts down. In this part, we’re focusing on how to get ahead of it, with a clear plan for backing up your data.
Here’s what you can still download or export manually:
-
Chat history (including one-on-one and group conversations)
-
Shared files and images
-
Call logs (who you called, when, and how long)
-
Skype contact list
-
Voicemail messages and call recordings (if saved)
Microsoft won’t move any of this into Teams for you. But they do provide tools to help you export it before it’s deleted.
The Export Tool: What It Does and Where to Find It
Microsoft built a specific export tool to help users pull their Skype data before the shutdown.
Where to go:
This tool allows you to request and download:
-
A full archive of your chats
-
Media files sent through Skype (photos, docs, videos)
-
Your Skype contact list
-
Voicemail and call log info (if available)
A few important things to know:
-
You must be logged in with the same Microsoft account tied to your Skype profile
-
Your export is not instant — Microsoft takes anywhere from a few hours to 48 hours to prepare your files
-
You’ll be notified via email or browser notification when your archive is ready
Step-by-Step: How to Export Your Skype Data
This part is important — and we’re going to walk through it like a human, not a tech support doc.
Step 1: Sign in to the Export Tool
Visit https://go.skype.com/export and log in using the same Microsoft/Skype account you’ve always used.
If you can’t remember your login:
-
Try any Outlook, Hotmail, or Gmail address you may have linked
-
Check your Skype app or email receipts for clues
-
Use Microsoft’s account recovery tool if needed
Step 2: Choose What You Want to Download
You’ll see checkboxes for:
-
Chat history
-
Shared files (images, docs, videos)
-
Contacts
-
Voicemail or call logs (if available)
If you’re not sure what to pick, choose everything. You can always delete what you don’t need later, but you won’t get another chance after shutdown.
Step 3: Submit Your Request
Once you’ve selected your data types, click Submit Request.
Your screen will update to say:
“Your export is being prepared. You’ll receive a link when it’s ready.”
Leave the page open or come back to it later. You’ll also get an email notification from Microsoft once it’s ready to download.
Step 4: Download and Save Your Data
When your files are ready, the page will show a download link (or you’ll get an email).
Click the link and download the ZIP file to your desktop or external storage.
Important: Don’t just leave the ZIP file in your downloads folder. Move it somewhere safe:
-
A backed-up cloud folder (like OneDrive, Dropbox, Google Drive)
-
An external hard drive
-
A labeled folder on your device you’ll remember
4. What’s Inside the Download (And How to Read It)
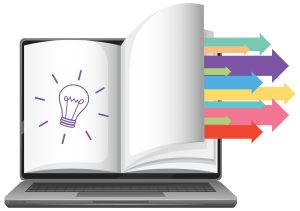
Your export will come as a compressed .zip file. Inside, you’ll find a few folders and files, depending on what you selected.
You’ll likely see:
-
messages.json– This file holds your chat history in raw format -
mediafolder – All shared images, docs, audio files, and videos -
contacts.csv– A list of all your Skype contacts with usernames -
calls.csv– If you used Skype to call phones or record, the logs go here -
Optional: voicemail audio files or call recordings (if you saved them)
How to read .json chat files
-
Open with Notepad or any text editor (it’s not pretty, but readable)
-
Or use a free JSON viewer online (search: “JSON viewer online”)
-
You can also convert it to a more user-friendly format (like HTML or CSV) using tools like:
If this feels like overkill — even just saving the files for future reference is enough. You don’t have to open and read every message. But you will want the option.
What About Skype Recordings and Voicemail?
If you recorded a call or used voicemail in Skype, here’s what to know:
-
Recordings are stored locally or inside chat threads (which are being deleted)
-
If you didn’t save the files manually before, they may be gone
-
If you did save them, they should appear in the
mediafolder when you export
Tip: Double-check any folder on your computer where Skype might’ve saved local files:
-
Documents/SkypeorDownloads/Skype -
Audio folders
-
Your cloud sync folders (OneDrive, Dropbox)
If you’ve done interviews, remote podcasts, or team calls — it’s worth checking.
How to Organize and Future-Proof What You Save
Once you’ve downloaded your archive, don’t just zip it up and forget it. Spend 10–15 minutes organizing it for easy access later.
Here’s how:
-
Create a folder called
Skype Archive – 2025 -
Inside, create subfolders:
-
Chat History -
Call Logs -
Media Files -
Contacts -
Voicemail
-
-
Move each item from the ZIP file into the correct folder
-
Add a README or TXT file summarizing what’s in there
This simple structure will save you hours of frustration if you need to reference something next year.
What If You’re Not Switching to Teams?
Totally fair. If you’re not planning to move to Microsoft Teams, your export still matters.
You can:
-
Upload your chat archive to your personal Google Drive
-
Keep a local copy for legal or personal reference
-
Move your contacts to another app manually (from the CSV file)
And if you’re switching to a Skype alternative like:
-
Zoom (for meetings)
-
WhatsApp or Signal (for personal calls)
-
Discord (for group chats)
-
MyTello (for international phone calls)
…your Skype archive becomes your bridge — not your burden.
You’re not tied to Microsoft. You just need to own your data before it’s gone.
Final Checklist: Back Up Your Skype Before It’s Too Late
Here’s everything you need to do — ideally this week, not next month.
Backup Checklist:
-
Log in to Skype and make sure you can still access your data
-
Select and request your full archive
-
Download and unzip your backup
-
Save it to at least one external or cloud location
-
Organize it so you can access it later if needed
-
Double-check any recordings, files, or media
-
Let your close contacts know what platform you’re moving to next
This doesn’t have to be overwhelming. But it does need to happen before May 5, 2025.
💬 Frequently Asked Questions
1. Will my Skype chat history be available in Microsoft Teams?
No. Microsoft Teams does not import your Skype chat history. You must export it manually using Microsoft’s export tool before the shutdown.
2. Can I recover old Skype messages after the shutdown?
No. Once Skype shuts down on May 5, 2025, all chat history and message data will be permanently deleted unless previously downloaded.
3. How do I export Skype conversations and files before the shutdown?
Visit go.skype.com/export, log in, and request your chat, media, and contact archive. Microsoft will send you a downloadable ZIP file.
4. Will Skype recordings and voicemail be deleted too?
Yes. Voicemail and recorded calls are tied to your Skype account and will be removed unless saved or exported manually before the shutdown.
5. What happens to shared photos and documents in Skype chats?
Shared files will be deleted along with chat history. If you need to keep any images or attachments, download them before May 5, 2025.