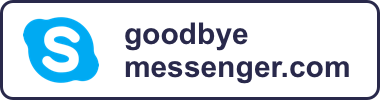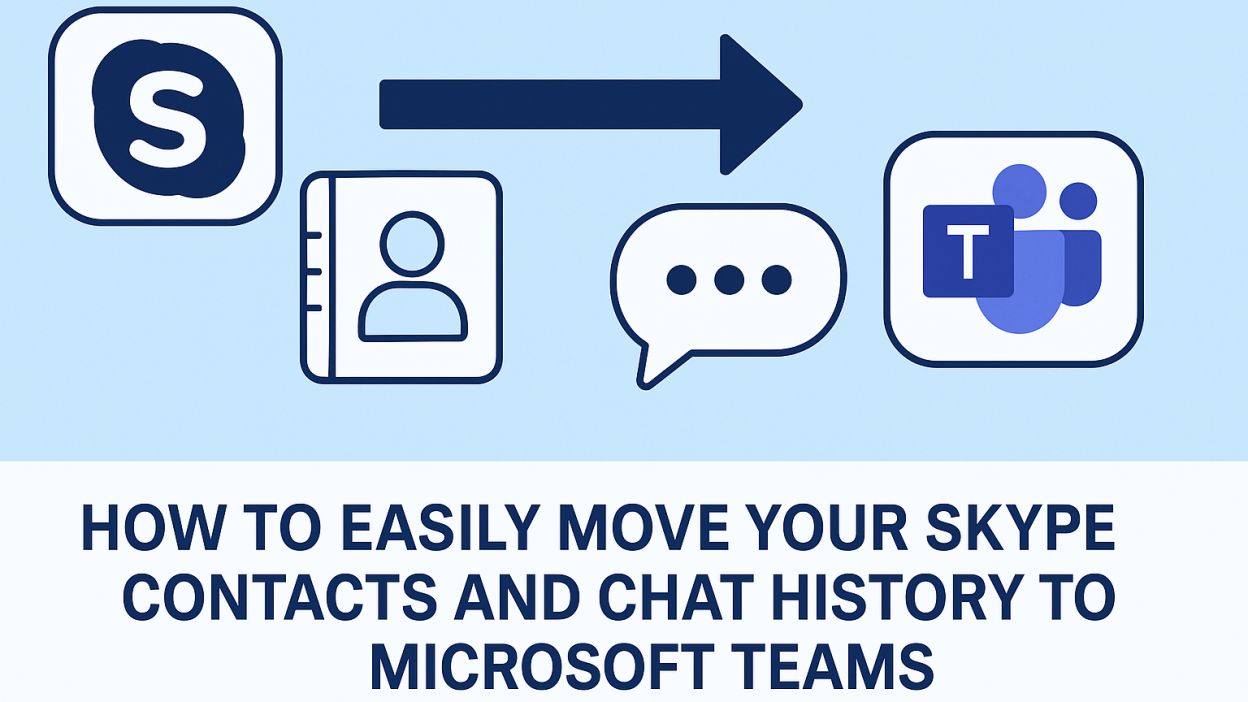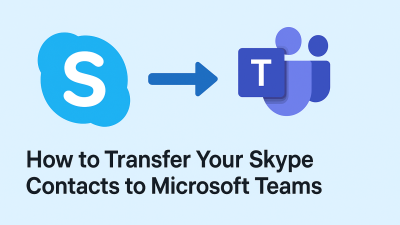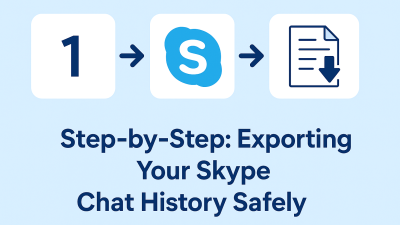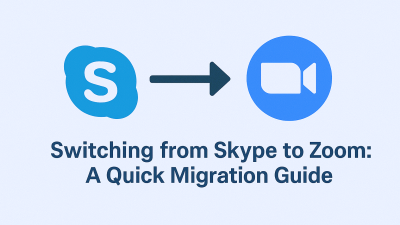If you’re reading this, there’s a good chance you’ve been using Skype for years, maybe even decades. It’s how you called family overseas, ran your first remote meetings, or stayed in touch with clients. Skype was simple. Familiar. And for a lot of us, it just worked.
So when Microsoft announced it would retire Skype in May 2025, it felt like the end of an era. And honestly? It kind of is. But it doesn’t have to be a stressful one.
What Microsoft is offering in return is a free version of Microsoft Teams, built to carry forward many of Skype’s core features, chat, calls, and contacts, but with a more modern structure and new tools that might surprise you.
If you’re feeling overwhelmed, that’s totally normal. You’re not alone in wondering:
1- Will my contacts come with me?
2- What about my conversations?
3- Is this going to be complicated?
This guide is for you. We’ll walk through what carries over, what doesn’t, and how to make the move step-by-step without losing important parts of your digital life. You won’t need tech skills, and you won’t have to start from scratch — not if you do it right.
What Will Actually Transfer — And What Might Not
Let’s start with a question that’s on everyone’s mind: When I switch to Teams, will all my stuff still be there?
Here’s the short version: some of it, yes. But not everything.
If you sign in to Microsoft Teams using the same login details you use for Skype, your active contact list and your recent chat history will typically move over automatically. That means the people you talk to most — the ones you’ve chatted with lately, should show up in your Teams app, ready to go.
But what about older messages? Group chats from a few years back? That folder of images you sent your friend last Christmas?
This is where it gets tricky.
Older chats, especially ones that haven’t been active in a while, may not migrate automatically. Files and media shared in Skype? They’ll likely stay behind unless you save them manually. And if you had contacts who never tied their Skype account to a Microsoft login, they might not appear in Teams unless they move too.
That’s why it’s important to know what will and won’t make the jump, so you’re not caught off guard later.
This isn’t about scaring you into action. It’s about helping you keep what matters before it’s too late.
Before You Start: A Quick Prep Checklist
You don’t need a tech degree or an IT department to move from Skype to Teams. But you do need a few things in place to make sure everything goes smoothly.
First, you’ll want to double-check that the email and password you use for Skype are still active. If your Skype login is already tied to a Microsoft account, and most are, these days, you’re in good shape. This will allow Teams to recognize your account and pull your data across without much hassle.
Next, you’ll need access to Microsoft Teams Free. You can download it for your desktop, your phone, or just use it in a browser if you don’t feel like installing anything right away. The important part is making sure you’re using Teams Free — not the business version, and not a new account created with a different email. Just stick with your original Skype login and you’ll stay on track.
There’s also a little-known step that might help your migration work even better: joining the Teams Insider Program. This option is available in the settings of the Teams app, and while it’s not mandatory, some users have reported that it improves the sync process.
All in all, setting things up should take less than 10 minutes. It’s not complicated, just one of those things where a little bit of prep saves a whole lot of frustration later.
Let’s Do This: Step-by-Step Guide to Moving Your Skype World to Teams
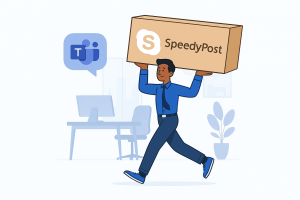
This part is where we roll up our sleeves, but don’t worry, I’ll guide you through it like we’re sitting next to each other. No skipping steps. No, “just click here and hope for the best.”
Step 1: Install Microsoft Teams Free
Go to Microsoft’s download page and grab the right version for your device. If you’re on Windows or Mac, they’ve got you covered. The same goes for iOS and Android if you’re planning to use it on your phone.
Prefer to keep things simple? You can also use Teams in your browser by visiting teams.microsoft.com. This works just fine for most personal users, especially if you’re not planning on joining meetings or sharing large files right away.
Once you’ve got it open, you’ll be greeted with a login screen. Don’t rush this next part.
Step 2: Sign In With Your Skype Credentials
This is where most people either get it right or accidentally start from scratch.
Make sure you use the exact email and password you’ve been using with Skype. If Skype already runs through your Microsoft account (which it probably does), Teams will recognize you and start syncing in the background.
Avoid the temptation to create a new account or sign up with a different email “just to check it out.” That’ll only confuse the system and prevent your contacts and chats from transferring.
When you log in correctly, Teams may ask you to confirm your display name or upload a profile picture. This is just part of the setup — go ahead and walk through it like you’re setting up a new inbox or chat app.
No special settings. No tech wizardry. Just a few simple prompts, and you’re in.
Step 3: Click “Get Started” and Let Teams Do Its Thing
Once you land on the welcome screen, you’ll see a button that says Get Started. Clicking this sets the wheels in motion for syncing your Skype data into Teams.
You won’t see a flashing bar or “Sync Complete” message. Microsoft doesn’t make a big deal out of the process, but in the background, Teams is doing the work.
If everything is connected properly, your Skype contacts and recent chats will begin to populate in the Teams interface. Some might show up right away, others could take a few minutes.
It’s kind of like switching phones and waiting for your contacts to reappear. Give it a little time.
Step 4: Don’t See Your Stuff? Here’s What to Try First
Let’s say you log in, follow the steps, and everything looks… empty.
That doesn’t necessarily mean something went wrong. Sometimes, Teams just needs a little nudge.
Try this:
-
Log out of the Teams app, then log back in using the same Skype credentials
-
Close the app completely and reopen it
-
If you’re on a browser, refresh the page or try logging in on a different device
In most cases, the data starts flowing in within 5–10 minutes of logging in. If it’s still missing after that? We’ll go deeper into troubleshooting and backup options in Part 2 of this guide.
What to Do If Your Contacts or Chats Don’t Show Up in Teams
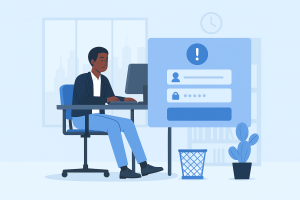
You’ve followed all the right steps, signed in with your Skype account, and expected your contacts or conversations to appear, but instead, the app feels empty. This happens more often than you’d think, and there are a few reasons why.
One of the most common causes is using the wrong Microsoft account. If your Skype login was tied to a different email (or if you’ve used multiple accounts over the years), you may have logged into a fresh Teams profile with no data attached.
The first step is to double-check which email you used for Skype. Try logging into Teams with that exact address and see if the migration happens properly.
If that checks out, and things still seem incomplete, these next actions can help:
-
In Teams, go to Settings > People > Sync contacts. This tells Teams to reach out to your connected services and pull in anything it missed.
-
If you haven’t already, consider joining the Teams Insider Program from within the app. Some users have reported that syncing is more complete when Insider mode is active.
-
Restart Teams. Sign out fully and close the app, then open it again and log back in using your Skype-linked credentials.
If only some contacts or messages appear, it might be because older or inactive chats were left behind during the migration. Teams tends to prioritize recent conversations and users who also have Microsoft-linked accounts.
How to Export Your Skype Chat History Before It Disappears
If you have important conversations stored in Skype, anything you might want to refer back to later, it’s worth exporting them now, while the platform is still online.
Microsoft offers a way to download your entire Skype history. It’s not elegant, but it gets the job done.
Here’s how to request your Skype data:
-
Sign in with your Skype account
-
Choose whether you want to download your chat messages, files, or both
-
Submit the request and wait — the system usually emails you a download link within a few minutes to a few hours
-
When it’s ready, you’ll receive a .zip file that contains your message history and shared media in a basic HTML format
You won’t be able to upload this file to Microsoft Teams. It’s meant for reference only a personal backup you can search through if needed.
Still, having this saved gives you peace of mind, especially for business conversations or sentimental threads you’d rather not lose.
Do Skype Group Chats Transfer to Teams?
Group chats are tricky. If your groups were active and the members all use Microsoft accounts, there’s a better chance of them syncing into Teams. But for many users, Skype groups don’t appear automatically after the move.
If a group is missing, try these steps:
-
Recreate the group manually in Teams using your synced contacts
-
Copy-paste essential conversation parts from your Skype export file into the new group (for continuity)
-
Reach out to old group members and invite them directly into Teams, especially if they haven’t logged in yet
Teams isn’t designed to mirror every part of Skype perfectly, so rebuilding group chats may take a little effort. But once you do, Teams gives you better tools for managing and organizing ongoing conversations.
Making Microsoft Teams Feel Less… Corporate
For many Skype users, moving into Microsoft Teams can feel like walking into a boardroom when you were expecting a living room. The interface is geared toward collaboration, productivity, and meetings, not the casual, one-on-one vibe Skype offered.
But with a few tweaks, you can make Teams feel more personal and streamlined.
Start by customizing your Chat tab. Pin your favorite conversations so they’re always visible. You can also hide tabs you don’t need, like “Files” or “Calendar,” to keep the interface simple.
Set your notifications to mimic Skype’s lighter touch. Go to Settings > Notifications and adjust which alerts you want for messages, mentions, and activity. You can turn off email summaries entirely if they feel overwhelming.
Also, don’t feel pressured to use every tool. If you just want to chat, call, and message, stick to the Chat tab and use Teams like a lightweight messenger. That’s totally valid.
What If You Used Skype Mainly for International Calling?
Some readers never used Skype for messaging — it was just a reliable, affordable way to make international calls. If that sounds like you, Microsoft Teams might feel like overkill.
Yes, Teams supports calling. And yes, it even includes a Dial Pad for paid users. But the experience isn’t as focused or intuitive as Skype was for quick overseas calls.
If your priority is cheap, reliable international calling — without the corporate extras — you may want to explore tools like MyTello. It’s designed specifically for low-cost international calls, works with any phone, and doesn’t require your contacts to install anything.
This isn’t a sponsored plug. It’s just an option that might serve you better if your needs are simple and Skype is your go-to for calling family abroad.
Final Thoughts: Keep Moving, Stay Connected
Skype meant a lot to many of us. It connected continents. It kept families close. And it supported a generation of freelancers, remote workers, and small businesses long before those were the norm.
Change isn’t always comfortable, especially when it affects tools we’ve trusted for years. But this transition doesn’t have to mean starting over. With a little preparation and the right steps, you can keep your conversations, your people, and your momentum moving forward.
And if Teams doesn’t feel like home, you’ve got other paths too — ones designed for what you use Skype for.
Take what you need from this guide, export what matters, and stay connected however you choose to do it next.
Common Questions from Skype Users
We’ve seen these pop up again and again in forums, Reddit threads, and Microsoft support pages. You’re not the only one wondering.
Can I keep using Skype after May 2025?
No — Skype will be fully retired for both free and paid users. Chat and call features will no longer be supported.
Will my chat history still be accessible?
Only what migrates to Teams will remain easily viewable. Older messages must be exported manually before shutdown.
Why don’t all my contacts appear in Teams?
It’s likely they weren’t linked to a Microsoft account or haven’t signed into Teams yet. Try inviting them manually.
Can I use Teams just for messaging and calls?
Absolutely. You can ignore features like meetings, tasks, or shared calendars if they don’t apply to you.