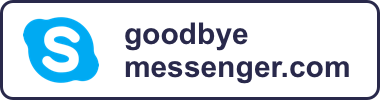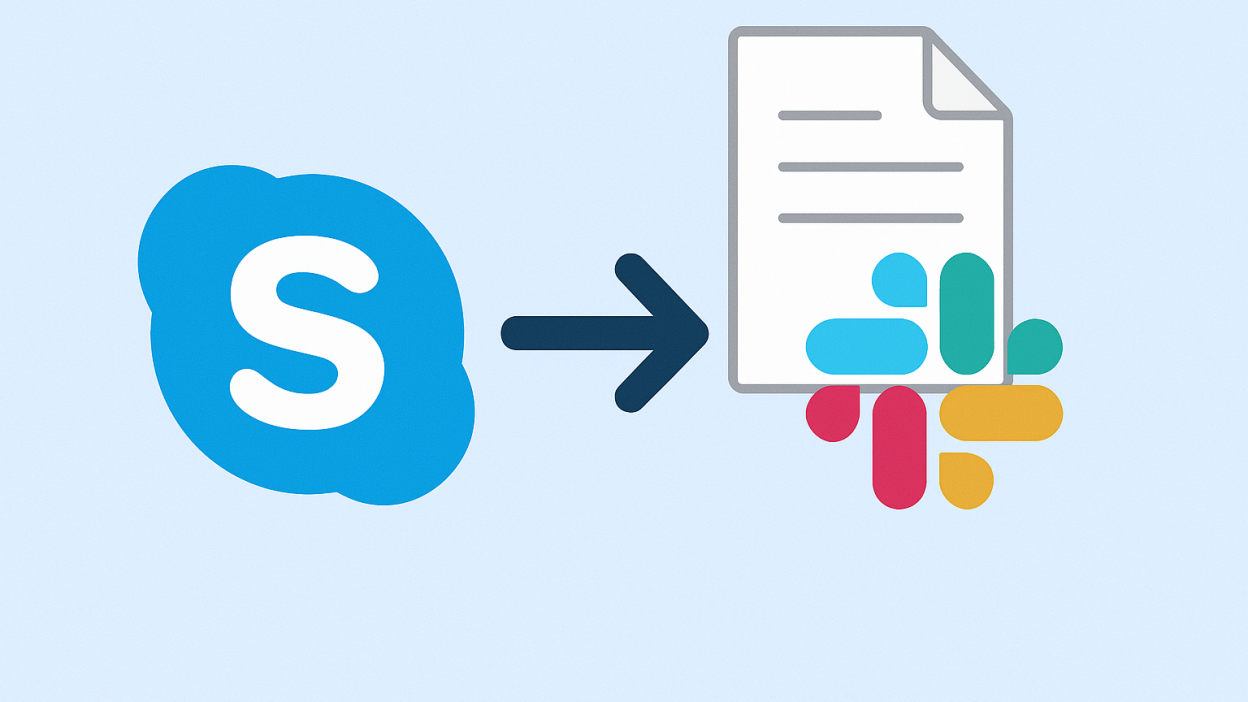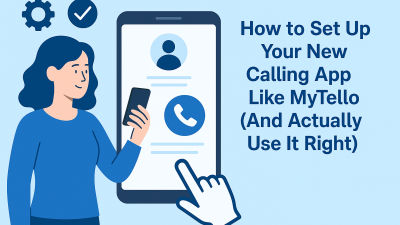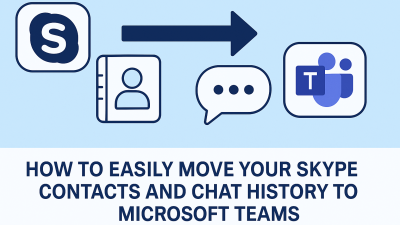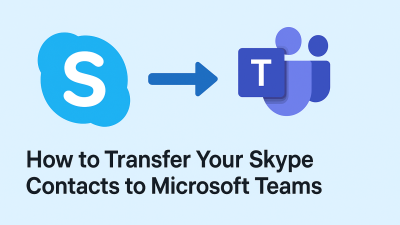If you’re here, it probably means you’ve used Skype as more than just a messaging app. Maybe it’s where you shared client feedback, ran your first remote meetings, or kept up with your team across time zones. It’s full of history — projects, inside jokes, notes you meant to return to but never did. And now you’re switching to Slack. Not because you’re ready, but because Skype is shutting down.
That shift can feel jarring. Especially if you’re worried about losing important conversations, shared files, or even the familiar rhythm of how your team worked together.
Slack is a powerful alternative. It’s fast, modern, and built for the way teams collaborate today. But it doesn’t automatically bring your Skype world with you. If you want to make the move without losing your digital memory, you need to be intentional — and just a little bit methodical.
That’s where this guide comes in.
What You Can (and Can’t) Carry Over From Skype
Let’s start by making sense of what’s possible.
Moving from Skype to Slack isn’t a plug-and-play experience. The two platforms are built differently — one was designed around calls and private messages, the other around structured, searchable teamwork.
That means there’s no one-click import button. But that also doesn’t mean you’re stuck starting from scratch.
You can export:
-
Chat messages, including timestamps and sender info
-
Media like images, videos, and audio files
-
Contact lists
These come in structured file formats like HTML or CSV. They won’t magically appear in Slack’s chat stream, but you can use them for context, archiving, and accessible team references.
What won’t transfer directly:
-
Chat threading and context
-
Skype call logs or voice messages as playable Slack content
-
Group chat memberships and channel-like configurations
-
Presence data (availability, last seen, etc.)
This isn’t a reason to panic. It’s a reason to act early — before Skype shuts down in May 2025. Once you’ve secured your data, you can start designing your new Slack workspace around it — on your own terms.
Step 1: Back Up Everything You Might Miss Later
This step is often skipped — and it’s where most regret creeps in later.
Whether you’ve used Skype for work, freelancing, or personal conversations, it holds more than just chats. It holds decisions, documents, team transitions, and relationship moments that matter.
Here’s how to gather it all before it’s out of reach:
-
Head to Skype’s export portal: go.skype.com/export
Log in using your Skype credentials. -
Choose what to export:
You’ll be given the option to select messages, files, recordings, and more. Select everything you think you might need — even if you’re unsure now. -
Request your download:
Skype will begin packaging your data. It might take anywhere from a few minutes to a few hours, depending on how active your account has been. -
Download your ZIP file:
You’ll get a link to a ZIP archive containing folders like “Messages,” “Media,” and “Contacts.” Save it somewhere safe — cloud storage is ideal.
When you open your downloaded files, you’ll see conversations saved in simple HTML format. That means you can open them in any browser, scroll through them like webpages, and keep a searchable history of everything you said and shared.
This backup isn’t just for Slack. It’s for you — to hold onto anything meaningful or useful, long after Skype is gone.
Step 2: Think About What Really Needs to Move
Not every conversation or file needs to live inside Slack. The beauty of this migration is that you get to be intentional about what carries over and what stays archived.
Start by asking:
-
Which conversations are worth revisiting or sharing?
-
What media files or documents do your teammates need easy access to?
-
Are there notes, feedback threads, or plans you still refer back to?
From there, organize your exported Skype data into folders — maybe one for reference materials, one for old project conversations, and one for shared assets like videos or images.
These folders can live in your file-sharing platform of choice — Google Drive, Dropbox, OneDrive — and later be linked directly into Slack channels or pinned for visibility.
You’re not just moving apps. You’re shaping how your team works going forward. And that starts by choosing what should stay in front of you — and what can live quietly in the background, available whenever you need it.
Step 3: Build a Slack Workspace That Feels Familiar — But Better
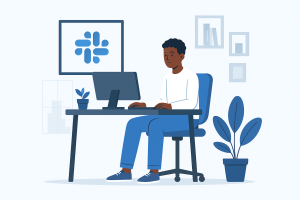
Slack gives you the chance to design your new workspace around how your team actually communicates.
Start by mapping out what your old Skype environment looked like:
-
Did you mostly use one-on-one chats or group conversations?
-
Were certain topics discussed often, like design reviews or weekly standups?
-
Did you share files regularly — and where did those usually live?
Now use that map to build your Slack foundation.
Create channels for each recurring topic. For example:
-
#client-feedback -
#project-launch -
#team-catchups
Channels are more than group chats. They’re shared spaces with history, structure, and clarity. Everyone can find what they need without digging through old threads or asking someone to resend a file they forgot to save.
For one-on-one conversations, Slack direct messages function almost exactly like Skype chats — but they live in a cleaner, faster, more reliable environment.
Start by inviting your core team, setting up a few channels, and uploading your most important files into the right places. You don’t have to rebuild everything in one day. This is about setting a sustainable rhythm that feels like home.
Step 4: Bring Key Conversations and Files Into Slack (Without Cluttering It)
By now, you’ve backed up your Skype history and built the foundation of your Slack workspace. The next step is figuring out how to bring relevant pieces of that history into Slack — in a way that’s useful, not chaotic.
Think of Slack as a living workspace. Not everything from Skype needs to be copied over, but the essentials? The files, feedback, and decisions that still matter? Those belong front and center.
Start by uploading your most useful content to the right Slack channels:
-
Drop your old feedback documents into
#client-feedback -
Add key project discussions to
#planningor#launch-prep -
Share final files (like logos, transcripts, edited videos) in a
#shared-assetschannel
If you have long-form chat exports in HTML format, don’t try to copy-paste everything into Slack. Instead, upload the file to Google Drive or Dropbox, then share a direct link in a pinned message inside the relevant channel. You can even write a quick summary:
“Archived Skype convo from March — early ideas + timelines.”
This keeps the channel clean, while still giving your team instant access to what they need.
Step 5: Rebuild Key Threads and Reference Points
Slack is built for clarity. Channels, threads, pins, and search work together so people don’t lose track of what matters. But your Skype history? That’s not structured in the same way.
This is your chance to rebuild the important stuff — better.
Start with conversations that still have value. Maybe it’s a long exchange with a client about goals. Or a brainstorm between you and a teammate that shaped the direction of a product.
Take those conversations and:
-
Summarize the highlights into a new thread
-
Tag the people involved so they can jump in or review
-
Attach relevant files, links, or screenshots for quick access
This creates new momentum inside Slack — without needing to rehash old chat logs or ask people to dig through their archives. It’s not about copying everything. It’s about carrying the context forward.
What About Calls? Slack Might Not Fill the Gap for Everyone
One of the things people miss most when leaving Skype is the simplicity of making a call — especially international calls.
Slack does have built-in call options. You can hop on voice or video chats with anyone in your workspace. And for team collaboration, that works fine.
But if you used Skype to call mobile numbers, landlines, or international clients — that’s where Slack falls short.
This is especially true if:
-
You called people outside your organization
-
You relied on low-cost calling rates for long-distance communication
-
You need to connect with contacts who don’t use Slack or any app at all
If that sounds familiar, you’ll likely need something that’s built specifically for calling.
A Simple, Skype-Like Calling Solution: Why MyTello Fills the Gap
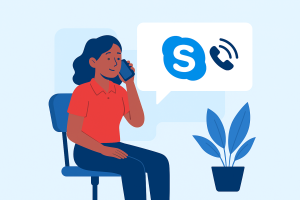
This is where MyTello becomes a smart choice.
If Slack is your new space for chats and teamwork, MyTello is what you pair it with when you need to pick up the phone — especially for global calls.
MyTello was designed for exactly this kind of transition. It’s not another complex app. It’s focused, lightweight, and works with any phone — no installation required on the other end.
Key reasons why Skype users are switching to MyTello:
-
Call landlines and mobiles in over 200 countries
-
No app required for the person you’re calling
-
Works with your mobile or home phone
-
Simple, transparent pricing — often cheaper than Skype was
-
Free test calls and no contract required
If Skype’s international calling was a lifeline — for business or family — MyTello keeps that connection going, without trying to replace chat or collaboration features you now have in Slack.
For many users, it’s the perfect complement:
Slack for team talk. MyTello for real-world calls.
Step 6: Help Your Team (Or Clients) Adjust Smoothly
You’re doing the work to make this migration clean — but don’t forget your team, clients, or collaborators may feel a little lost in the change.
You don’t need formal training or long explanations. Just clarity.
Share a short Slack onboarding note with your people:
-
Which channels they’ll need to join
-
Where past files or chat logs live
-
What to use for messaging vs. calling
-
Who to reach out to if they’re stuck
Make it feel like a move-in, not a disruption.
Even just writing something like,
“Hey everyone — we’ve moved our daily communication to Slack. If you need anything from past Skype chats, check the pinned Drive folder in #archive. And if you need to make an international call, I’m using MyTello — it works great.”
can go a long way toward helping others feel grounded in the new system.
You’re Not Just Changing Tools — You’re Reshaping How You Communicate
Migrating from Skype to Slack isn’t just a tech switch. It’s a new way of working.
It’s a chance to be more organized, more searchable, and more collaborative. But that only works if you take a little time now to protect what matters from the past — and build something that works for your team going forward.
Start by saving your old chats. Organize what’s important. Bring in your people. Set the tone.
And if calling is still part of your workflow, don’t try to force Slack to do what it wasn’t built for. Tools like MyTello let you keep that part simple, clean, and reliable — just like Skype used to.
You don’t need to lose anything in the switch. You just need a plan — and now, you’ve got one.
FAQs: Common Questions When Moving from Skype to Slack
Can I directly import Skype conversations into Slack?
No — Slack doesn’t support direct imports from Skype. You’ll need to export chats from Skype and store or share them manually.
What’s the best way to preserve Skype messages?
Export them as HTML files and store them in Drive or Dropbox. Link the most important ones in relevant Slack channels.
What if I only used Skype for calling — not chat?
Slack likely won’t replace that for you. Use a tool like MyTello, which is built for easy, affordable international calling.
Will my Skype contacts appear in Slack?
Not automatically. You’ll need to invite them to your workspace using email addresses.
Is Slack free to use?
Yes, with some limits. You get access to 90 days of message history, up to 10 integrations, and unlimited users. Paid plans unlock full history and advanced features.