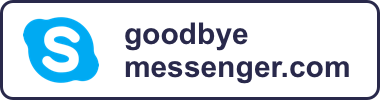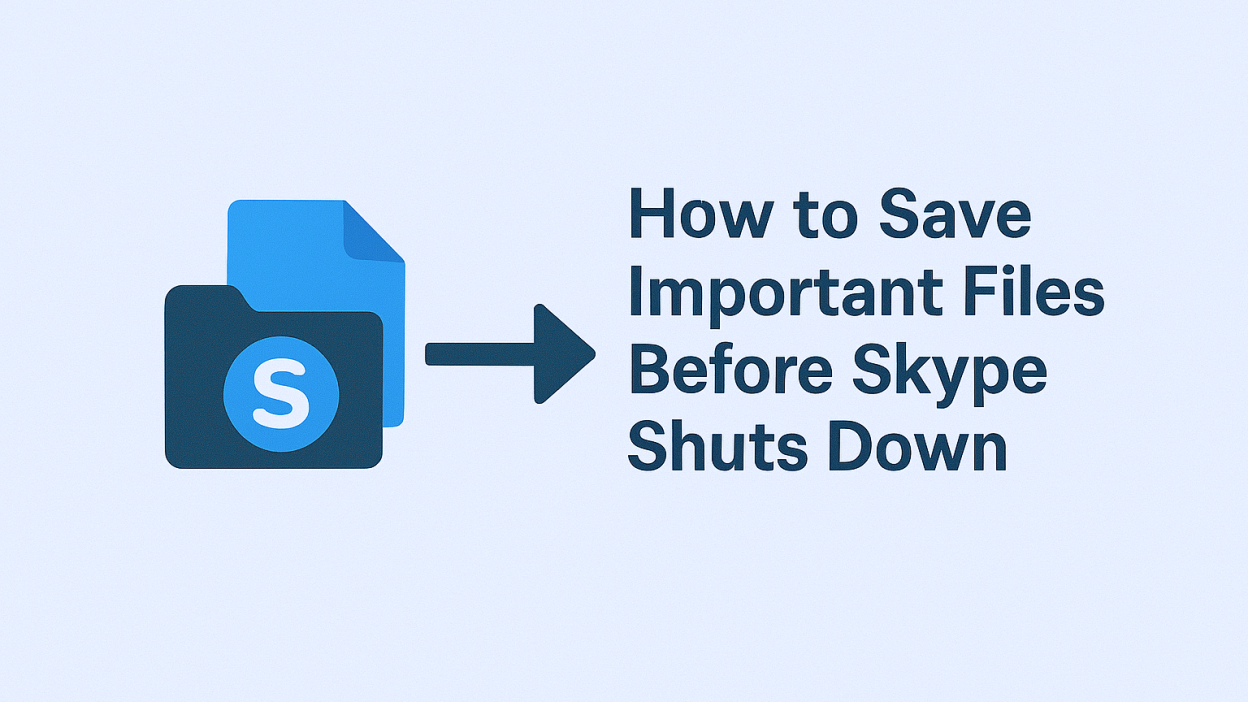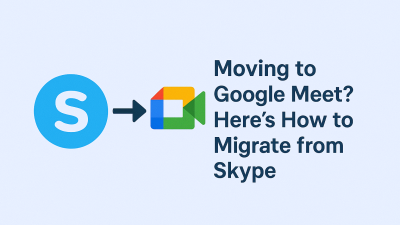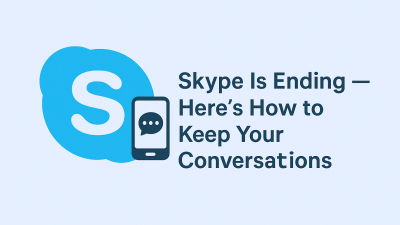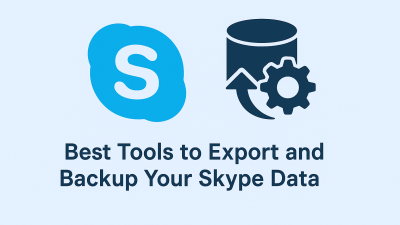For many of us, Skype wasn’t just another app. It was how we shared moments across oceans, how we worked remotely before it was normal, how we sent quick files to clients, recorded interviews, passed along drafts, and even exchanged personal memories that couldn’t fit in an email. It held conversations that mattered, and the files that came with them.
Now, with Skype scheduled to shut down in May 2025, those years of history are at risk. Once the platform closes, your access to shared documents, images, voice notes, and messages disappears along with it. And unless you take action, there’s no easy way to retrieve that data afterward.
Backing up your files from Skype isn’t just a good idea, it’s necessary if you want to take your digital life with you into whatever platform comes next. Whether you’re moving to Microsoft Teams, another chat app, or simply storing your records safely for the future, now is the window to save what matters.
What Can You Actually Save From Skype — And What Might Be Lost Forever
Before you begin the process of exporting your data, it’s helpful to understand exactly what Skype lets you take with you, and what it doesn’t.
You can export your full conversation history, including one-on-one and group messages. If you’ve ever sent or received text chats, those can be downloaded. You can also save your shared files, documents, audio clips, photos, PDFs, spreadsheets, or any attachments that were exchanged during chats.
However, the platform doesn’t hold on to everything forever. Files that were sent years ago might already be inaccessible, especially if they were never downloaded at the time. Skype doesn’t store older files indefinitely, most media is removed from its servers after a retention window, sometimes just 30 or 90 days from when it was sent.
If you shared something important but didn’t download it back then, it may already be gone. But for everything else, especially what’s still active in your recent conversations, you can still retrieve it.
There’s no partial export. When you request a file export from Skype, it gives you a full download of your available chats and all associated files, wrapped in one package. It’s efficient, but that also means this isn’t something you’ll want to wait until the last minute to do.
What You’ll Need Before You Start the Backup Process
Saving your Skype data doesn’t require any special software or tools. You don’t need to install anything new, and you don’t have to be tech-savvy. But there are a few things worth having ready before you begin.
First, you’ll need your Skype login information, the email, and password associated with your account. In most cases, this will be a Microsoft account. If you’ve used Skype over the years but aren’t sure which login you used, now’s a good time to try signing into Skype.com or your Skype app to confirm.
You’ll also want to be using a trusted device, like your personal laptop or desktop, and a connection that won’t cut out mid-download. The file you’ll be downloading will come in a compressed archive format a .zip file and depending on how much you’ve used Skype, it could be a few hundred megabytes in size or more.
Setting aside a quiet 20–30 minutes to go through this process is a smart move. It doesn’t usually take that long, but having uninterrupted time gives you the space to make sure it’s done properly, especially if this backup includes business documents or family memories you can’t afford to lose.
It’s also a good idea to create a folder on your desktop or in your Documents titled something like Skype Backup - April 2025. This is where you’ll place your downloaded files once the export is ready. Having that ready upfront makes the organization easier later.
Step-by-Step: How to Export Your Skype Files Safely

To start saving your Skype files, you’ll need to go directly to Skype’s official export page. This isn’t available through the app itself, it’s handled online.
The correct URL is: https://secure.skype.com/en/data-export
When you land on that page, you’ll be asked to sign in using your Microsoft account. Make sure it’s the same one you used with Skype. If you use multiple Microsoft accounts (for example, one for personal use and another for work), make sure you’re logging into the one that holds your Skype data.
Once signed in, you’ll be shown a screen asking you what kind of data you want to download. You can choose between:
-
Your Conversations (this includes all messages from chats)
-
Your Files (all media and attachments shared during those chats)
-
Or Both
If your goal is to make sure you have everything, and it likely is, select “Both.”
After selecting your export preferences, click the button labeled Submit Request. You’ll be prompted to continue, and once confirmed, Skype will begin preparing your download.
This isn’t an instant process. Skype will queue your request, gather your data, package it into a downloadable file, and notify you when it’s ready. This may take a few minutes or several hours, depending on how much data needs to be pulled.
You won’t always get an email notification. So if you’re not notified, make a note to revisit the export page later and check the section labeled Available Exports. If your file is ready, you’ll see a download link appear there. Clicking that link will allow you to save the ZIP file containing all your saved Skype data.
Once downloaded, move that file to the folder you prepared earlier. Keep it unzipped and backed up in at least one other location, like a cloud folder or an external hard drive.
This file is your record. It’s what you’ll turn to if you need to reference an old conversation, retrieve a project file, or show documentation of a past exchange.
What’s Actually Inside Your Skype Export File
Once you’ve downloaded the ZIP archive from Skype’s export tool, it’s time to see what’s inside.
Start by locating the ZIP file on your device. Depending on your browser settings, it likely ended up in your Downloads folder unless you chose another location. Move it to your dedicated Skype backup folder — something like that Skype_Backup_April2025to keep things tidy.
When you unzip the file, you’ll usually see two main folders:
-
One labeled Conversations
-
Another labeled Media or Files
You’ll also find a file called messages.html or sometimes messages.json. This is your full message history. The .html version opens in any web browser and is formatted like a readable chat log, you can scroll through it, search it, and even print it for records. The .json Version is a data format that can be used with specialized tools or apps if you’re doing advanced archiving.
The Media folder contains everything you or others sent in conversations: photos, videos, audio clips, documents, spreadsheets, and more. Most files will retain their original names, so you’ll be able to identify things like Resume_Anna.docx FamilyCall.mp3.
Take your time exploring. You might be surprised by what you find: forgotten pictures, shared files from old jobs, or conversations with people you’ve lost touch with. That’s why this process matters.
How to Organize Your Exported Data So It’s Actually Useful
It’s one thing to download your Skype data. It’s another to actually make sense of it later.
If you’re planning to keep this archive long-term — for personal use, legal protection, client records, or even nostalgia, some basic organization can save you a ton of time down the line.
Start by opening the Media folder and reviewing its contents. Group similar files into folders:
-
Photos
-
Audio recordings
-
Work documents
-
Personal documents
Rename files where needed. Something like IMG00123.jpg doesn’t mean much six months from now, but TripToBerlin_2019.jpg tells you exactly what it is. Use consistent naming that reflects time, people, or topics.
If your archive is large, consider breaking it into years or themes:
-
Skype_Files_2015_2019 -
Skype_ClientProjects_JuliaDesigns -
Skype_AudioNotes_Archive
Don’t worry about perfection. Just aim for clarity, so if you need to find something later, you’re not digging through dozens of files with cryptic names.
Where and How to Back It Up — Safely
Now that you’ve got everything downloaded and sorted, the final (and crucial) step is protecting your backup.
Don’t keep it only on your laptop or desktop. Devices get lost, fail, or reset. Your backup should live in at least two other places:
-
Cloud storage: Google Drive, Dropbox, OneDrive, or iCloud all work well
-
External hard drive: Even a basic USB drive can give you peace of mind
If the data is especially sensitive (legal files, client info, personal health records), consider encrypting the folder before uploading to the cloud or storing it offline.
And if your backup includes messages from others, especially clients or colleagues, treat it with the same privacy and respect you’d give an email archive. You don’t need to share it with anyone, but you should know where it lives and how to access it.
Troubleshooting: What to Do If Your Export Doesn’t Work
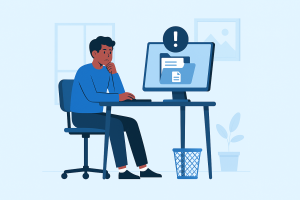
Sometimes, things don’t go according to plan. If you submitted a request through Skype’s export tool but nothing happens, or the file feels incomplete, there are a few steps you can take.
First, go back to the export page: https://secure.skype.com/en/data-export
Check the Available Exports section. If your download is still pending, it may just need more time. Some large accounts take a few hours to compile.
If the request disappears or you receive an empty ZIP file:
-
Try requesting again
-
Use a different browser (Chrome and Edge tend to work best)
-
Make sure you’re logged into the correct Microsoft account
If you used multiple Skype accounts over the years, try running the export on each one. It’s easy to forget which account holds what, especially if you once used Skype for business and personal use.
Still not working? You can reach out to Microsoft support, but do it now, not later. Support for Skype will phase out after the shutdown, and getting personalized help might become harder with time.
Manually Recovering Files From Skype’s Local Folders (Optional Step)
If you’ve ever used Skype on a desktop device, especially an older version, there’s a chance it stored copies of received files on your local drive.
On Windows, navigate to:C:\Users\[YourName]\AppData\Roaming\Skype\My Skype Received Files
This folder often contains downloaded media and attachments from older conversations, especially if you once saved them directly during chats. Even if you deleted messages from the app, the files may still be in this directory.
On Mac, the location is trickier — open Finder, press Cmd+Shift+G, and go to:~/Library/Application Support/Skype
Look for folders named after your Skype ID, and dig through for files and media. You might find legacy audio, profile photos, or even screenshots saved by the app.
This step isn’t necessary for most users, but if your export is incomplete or you used Skype for serious projects, it’s worth checking before uninstalling or wiping the app.
Don’t Wait — Take 20 Minutes and Save What Matters
No alarm will go off when Skype shuts down. The platform will just quietly fade from use, and with it, the files and messages we might one day wish we’d saved.
Doing this now, setting aside a half-hour to export and store your data, means you’ll always have access to the parts of Skype that mattered most. Whether it’s personal photos, professional records, or just the conversations that shaped a moment in your life, you won’t lose them to a shutdown date.
If you’ve come this far, you’re almost there. Protect what you’ve built, what you’ve shared, and what’s still worth keeping.
Frequently Asked Questions (in Natural Language)
Can I still access my Skype files after May 5, 2025?
Only if you’ve downloaded them beforehand. After that, Microsoft will begin retiring Skype’s backend systems, and data access through the export page may be removed.
Is the Skype export tool safe to use?
Yes — it’s Microsoft’s official tool. The link is secure, and your download stays private on your device. Just be sure to store it responsibly once saved.
Can I move these files into Microsoft Teams?
Not directly. Teams doesn’t have a native import tool for Skype chats or media. However, you can upload old files manually or reference them during new conversations.
Will this save Skype call logs or voice messages too?
Yes, if they were sent through chat. Audio recordings sent or received will appear in the exported Media folder. VoIP logs and dial-out calls are not included.