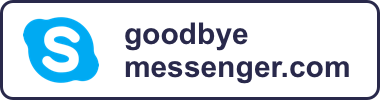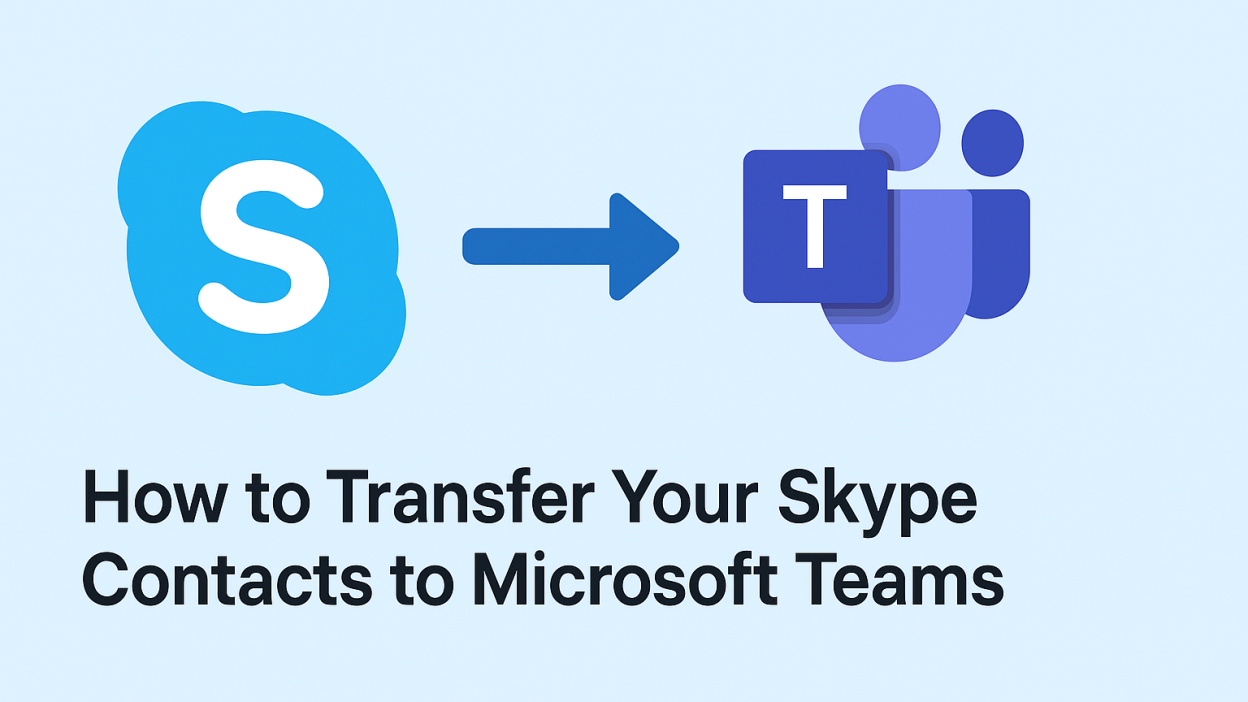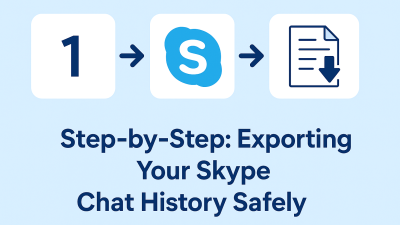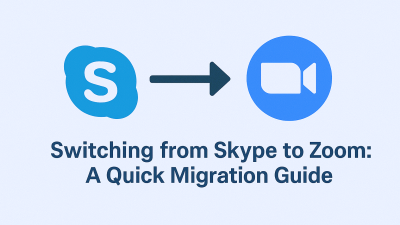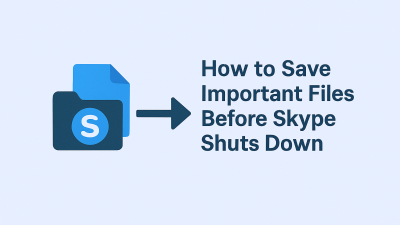Skype wasn’t just a chat app. For many, it was a digital anchor, the place where business meetings happened across time zones, long-distance families stayed in touch, and entire freelance careers were quietly built. It was dependable, familiar, and for the better part of two decades, it shaped how we talked to one another online.
Now, with Skype winding down and Microsoft pushing users toward Teams, it’s natural to feel unsure. What does this mean for your contacts? Will everything carry over? Are you expected to rebuild your entire network from scratch?
The good news is this: if you’re still using your original Skype account, especially if it was ever linked to a Microsoft email, you’re already halfway through the move. But there are still steps worth understanding if you want your digital relationships to come with you into this next chapter.
What Microsoft Says About Transferring Your Skype Contacts
Microsoft’s official stance is that when you sign in to Microsoft Teams Free using your Skype credentials, your contacts should follow you. It’s meant to feel seamless — like picking up your phone and seeing your old messages already there.
Once you log in, Teams begins syncing data in the background. This includes your recent conversations, active contact list, and anything linked to your Microsoft ID. You may even see a prompt inside the Skype app nudging you to “Start using Teams,” giving you a guided handoff between platforms.
The idea is that you don’t have to upload anything, export files, or manually rebuild your address book. In theory, Teams recognizes your account and rebuilds your contact universe behind the scenes. But, as many users are discovering, that’s not always how it plays out — especially if you’ve had the same Skype account for a long time, or if your contacts haven’t moved to Teams themselves.
How to Log In Without Breaking the Chain
This is where most people make their first mistake: they install Teams and set up a new account using a fresh email. It seems innocent enough, but by doing this, they unknowingly break the thread that connects their Skype identity to their new Teams environment.
If you’ve ever logged into Skype using a Microsoft address — like Outlook or Hotmail — that’s the one you should use in Teams. It’s the bridge. The link between what you had and where you’re headed.
Once Teams opens, the setup process will ask you to confirm your name, choose a profile photo, and walk through some basic preferences. These steps are just a formality. What matters most is the login itself. Using the correct account ensures that Teams pulls the right data — and not just your name, but your people, too.
What Actually Transfers (And What Might Not)
Once you’re logged into Teams Free with your Skype account, your active contacts are typically the first to show up. These are the people you’ve talked to recently — clients, colleagues, family — anyone with whom there’s been regular interaction.
These contacts usually sync automatically, no additional action needed. The reason? Microsoft is leveraging your shared ID to recreate your contact graph.
But Skype’s contact system was uniquely open. It allowed connections with people who weren’t necessarily tied to Microsoft’s ecosystem — usernames, aliases, sometimes just first names and phone numbers. These more “agnostic” connections may not migrate unless both parties have upgraded or linked to Teams in some way.
And even if they don’t, don’t panic. Many of those connections are still reachable — they just require a slightly different approach inside Teams, which we’ll explore shortly.
Understanding Why Some Contacts Don’t Show Up
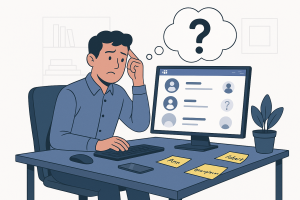
It can be frustrating. You open Teams expecting to see your entire Skype world restored — and instead, it feels like a partial memory. A few names here, a few chats there, but not the full picture.
This isn’t your fault. In fact, it’s a direct reflection of how Skype handled identities versus how Teams does.
Skype allowed for fluidity. You could talk to people using just a username, or a number, or even a handle that had no email attached. Teams, on the other hand, is built around Microsoft accounts. If the person on the other end of your Skype thread never linked their account to Microsoft, Teams has no anchor to pull from. It’s like trying to sync a contact who no longer has a phone number — the system doesn’t know where to send the invitation.
That doesn’t mean the contact is gone. It means that to reconnect inside Teams, you might need to re-invite them — or search for them using an email instead of their old Skype handle.
Why This Transition Matters More Than Just Convenience
Transferring your contacts isn’t just about keeping names in a list. It’s about preserving momentum — the relationships, collaborations, and routines you built in Skype. Those aren’t things you should have to start over with.
For freelancers, consultants, and small teams, these connections are business-critical. For remote families, they’re emotionally essential. In either case, the goal isn’t just to move platforms — it’s to carry over trust, rhythm, and communication that already works.
Microsoft understands that, which is why this migration has been designed as a soft landing, not a hard cut. But understanding the edges — where it works, where it doesn’t, and how to fill the gaps — makes all the difference.
How to Sync Contacts from Other Services into Teams
Once you’ve logged into Microsoft Teams using your Skype-linked credentials and seen some of your contacts appear, you might still feel like pieces are missing. That’s understandable — Skype’s system wasn’t built on rigid contact syncing. Many of those names and threads existed in a kind of open space — not fully tied to an email address, not connected to Outlook, and often not saved anywhere else.
So what now? If you want to improve your contact list in Teams, one of the next steps is syncing additional sources, particularly Outlook.com contacts or your device contacts if you use Teams on mobile.
To do this, open Teams and head into your account settings. Under People, you’ll find a Sync Contacts section. From there, you can manage connected services. Select Manage and choose sources like Skype (if not already synced), Outlook.com, or your phone’s native contact list. This pulls in any additional names or email addresses that Microsoft can match with users already on Teams.
The results vary depending on how integrated your digital life is. If you’ve used Skype with Outlook, you’ll likely see a solid increase. If your Skype contacts were standalone usernames, you may not notice much change — but it’s worth trying before moving on to more manual methods.
How to Export Your Skype Contacts as a Backup
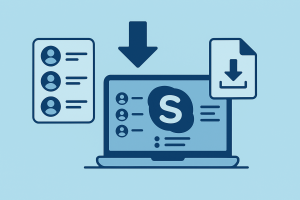
Even though Teams doesn’t allow you to import a full CSV file of contacts into your personal chat area, it’s still wise to export your Skype contact list while you can. This gives you a snapshot of who you were connected to — names, emails, and in some cases, phone numbers — that you can reference later.
To export your Skype contacts:
-
Sign into your account on the official Skype export page: go.skype.com/export
-
Choose to export contacts only
-
Submit the request and wait for a downloadable CSV file
-
Open the file with Excel, Google Sheets, or any spreadsheet app
Once downloaded, you can clean up the file and use it to manually reach out to people or rebuild your network in Teams. It’s not seamless, but it’s still the most reliable way to preserve your old contact network in one place.
What to Do If You Still Don’t See the Contacts You Need
Even after syncing and exporting, there may be people who simply didn’t carry over. You might remember their name, but not their email. Or you might have old chats without contact details attached.
This is where Teams feels very different from Skype — because there’s no standalone contact list to scroll through. Everything is built around conversations and search. If you want to talk to someone, you need to either:
-
Start a new chat by typing their email or name
-
Or have already spoken to them in Teams so their thread appears in your history
That can be disorienting if you’re used to seeing dozens of contact names in a neat list. But it doesn’t mean those people are gone. It means Teams is inviting you to rebuild your contact space through activity, rather than static lists.
If there are contacts you want to bring back into your day-to-day communication, now’s the time to reach out — send them a message, start a new chat, or invite them into Teams manually. Once a chat is open, it stays visible in your history unless you close it, and you can pin important threads to the top of your chat panel.
Rebuilding Your Network in Teams, Without Losing What Worked in Skype
Rebuilding doesn’t mean starting from scratch. In fact, if you treat this moment as a chance to declutter and focus your contact list around the people who matter most right now, it can actually feel refreshing.
Start by pinning your most important conversations — clients, family, business partners. These act like your Skype favorites. You can name the threads, add custom group chats, and even color-code some of your Teams interface for quick visual reference.
If someone hasn’t joined Teams yet, invite them. Use the email from your Skype export file, or ask them directly if they’ve made the switch. For most users, the process is just as quick as yours: download the app, sign in with their Microsoft account, and they’re in.
And remember, if Teams still feels too formal, too feature-heavy, you don’t have to use everything it offers. You can treat it just like Skype — a space for simple, private chats and calls. The calendar tools, file sharing, and meeting options are there if you need them, but they’re not mandatory.
Can You Transfer Contacts to a Work or School Teams Account?
This is an important point, especially for those working across personal and professional accounts.
If you’re trying to move Skype contacts into a Teams Work or School account (like an organization login from Microsoft 365), you might find that nothing syncs. That’s because Microsoft treats personal and business accounts as separate ecosystems. Even if they both use the same domain or app, the data does not cross between them.
Skype contacts will only transfer to a Teams Personal/Free account — the one you access using your original Microsoft/Skype login. If you’re planning to use Teams at work, you’ll need to manually rebuild your contact list there.
That may sound like a limitation, but it’s intentional. Microsoft separates the two to protect privacy and control, especially in corporate environments.
Looking Ahead: This Isn’t About Starting Over — It’s About Continuing On
Skype carried us through countless chapters — early remote work, long-distance birthdays, project deadlines, and simple, late-night calls. Moving away from it isn’t easy, and the idea of rebuilding everything can feel like a chore.
But if you’ve followed the steps here, you’re not starting over. You’re continuing with the same people, the same conversations, and a platform built to support how communication is evolving — with more flexibility, more features, and stronger security.
Take time to organize your new space. Reconnect where it matters. And if something feels off, know that you’ve got options. This shift doesn’t erase what came before — it helps you move it forward.
Frequently Asked Questions from Users
Across support forums, Reddit, and Microsoft’s own channels, a few common questions come up again and again:
Can I use Skype and Teams at the same time?
Yes — during the transition period, you can log into both apps. Teams won’t interfere with Skype, and vice versa. But after May 2025, Skype will no longer function.
Why do some of my Skype contacts appear, but not all?
It often comes down to whether those contacts had Microsoft accounts tied to their Skype profiles. If not, Teams has no reference point to pull them in automatically.
Can I upload my exported contact file into Teams?
No — Teams doesn’t support .CSV imports for personal chat contacts. That file is only for your reference or for reaching out manually.
What happens if I created a new Teams account instead of using my Skype one?
You’ll have a completely separate account, and no Skype data will carry over. You’ll need to log out and sign in again using your original Microsoft/Skype credentials.